The Connection, Inc Blog
Tip of the Week: How to Automatically Reboot Your PC
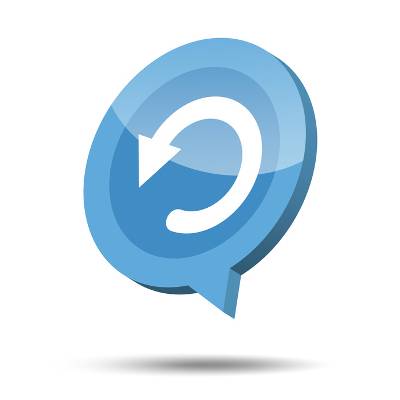 If you were asked to recall the last time you restarted your PC or smartphone, could you? Too many people don’t take the few minutes required to promote quality efficiency and productivity with their machines. In fact, rebooting can be very much like a full night’s sleep for a computer, and without it, its performance might not meet your business’s expectations.
If you were asked to recall the last time you restarted your PC or smartphone, could you? Too many people don’t take the few minutes required to promote quality efficiency and productivity with their machines. In fact, rebooting can be very much like a full night’s sleep for a computer, and without it, its performance might not meet your business’s expectations.
Why is Rebooting So Important?
Even if your desktop is brand new, the very nature of technology makes it prone to software bugs or even memory leaks. Memory leaks occur when your system’s RAM becomes overloaded, causing your PC to move at a sluggish rate. You might notice this in the form of drastically reduced performance speed, or even freezing. By simply resetting your computer, you’re allowing the overloaded data to reset, essentially giving your computer a fresh start.
This is generally the reason why your computer must restart after installing a new piece of software, application, or even an operating system update. Installing or updating new or existing software takes up a lot of resources. If the system isn’t properly restarted, it’s like leaving dishes in the sink after a big meal; they get in the way when you need to use the sink, and your productivity suffers as a result.
Additionally, your computer will reap the benefits of longer battery life. When your computer doesn’t have to strain its RAM, which allows it to process disorganized data, your device will consume less power. Longer battery life equates to more productivity.
You might have some workers who neglect to reboot their computers due to being in the middle of working on something, and it would hurt their continuity to close out of everything and restart. This is generally due to having several different applications and Internet browser tabs open all at once. In some cases, these workers will leave all of these tabs and applications running when they take off from the office at the end of the day. Closing out of everything would be these workers’ equivalent to dropping all of the work they’ve accomplished throughout that day and reopening all of it after the computer is back online.
Granted, rebooting isn’t something which takes forever. In fact, it’s a best practice that your workers reboot their PCs at least once a week, or even at the end of every day. If this is done right before your workers leave the office, they won’t be wasting any time or interrupting their workday by restarting their computer. This helps keep your system happy and healthy, making unexpected hardware crashes unlikely. Even a mobile device can benefit from a regular reboot.
How to Set Your PC to Automatically Reboot
If remembering to reboot isn’t the first thing to cross your mind in the workplace, you can set your PC to reboot automatically by using the Windows Task Scheduler. In Windows 7 and later versions of Windows, you can set these functions up by following these steps:
Open your system’s Control Panel. Type “schedule” in the search bar in the top right corner.

Upon searching for “schedule, under Administrative Tools, click on Schedule Tasks.

Inside the Task Scheduler, click on Create Task.

Once the Create Task window has opened, navigate to the General tab. Your new task will need a name, like “Daily Reboot,” and select “Run whether user is logged on or not,” and “Run with highest privileges.”

In the Triggers tab, click on the New… button.

In the Triggers tab, you can then select how often you want your PC to reboot, and when it will take place. We recommend that you choose a time that is after-hours. Finally, click OK.

In the Actions tab, select New…

Select the action to “Start Program.” Under Program/Script, select the program called shutdown.exe. Click OK.

You should be all set, and your PC will restart automatically after-hours. You’ll never have to remember to restart your PC again. Just don’t forget to save your work before you leave the office at the end of the day.
The Connection, Inc’s remote IT maintenance service includes scheduled rebooting times for your company’s workstations after-hours. We set everything up properly so you don’t have to. You can reap all of the benefits of a rebooted PC without dealing with any of the troubles associated with it. We can even perform remote PC maintenance on your systems to ensure that they are in tip-top shape and operating at maximum efficiency. Call us at (732) 291-5938 to learn more.

Comments