The Connection, Inc Blog
Tip of the Week: How to Uninstall Unwanted Apps and Programs in Windows 10
 One of the most basic functions that the average Windows user should understand is how to get rid of applications and programs that are unnecessary or potentially threatening. Previous versions of Windows made users jump through hoops to get rid of their unwanted apps and programs, but Windows 10 makes it much easier to do so. In fact, there are three easy ways to eliminate your unnecessary apps and programs.
One of the most basic functions that the average Windows user should understand is how to get rid of applications and programs that are unnecessary or potentially threatening. Previous versions of Windows made users jump through hoops to get rid of their unwanted apps and programs, but Windows 10 makes it much easier to do so. In fact, there are three easy ways to eliminate your unnecessary apps and programs.
From the Start Menu
One of the more basic ways you can uninstall apps and programs is through the Start menu. First, open the Start menu and click All apps. Locate the program or app that you want to uninstall, right-click on it, and select uninstall. As long as it’s not a default app that comes with Windows, you should be able to successfully click Uninstall, which will initiate a pop-up notice warning you of the apps imminent uninstallation. If you’re sure you want to get rid of it, click Uninstall.
You’ll then be taken to the Programs and Features Window, which you would ordinarily access through the Control Panel, where you must find the app you want to uninstall. Find it, select it, and click uninstall. Yet another window prompt will ask if you’re sure you want to Uninstall the program. Select Yes and you’ll be done. Keep in mind that some programs will involve an uninstall wizard, which will get rid of the program upon completion (and maybe a system restart).
From the Settings Menu
You can also remove a program from your PC by going through the Settings menu. Open it by going to Start > Settings. Click Apps & Features, which will show you a list of all programs on your PC. You can either use the search bar to find the program you’re looking for, or just sift through the names yourself.
Once you’ve located the undesired program, click on it and select Uninstall. You’ll see a pop-up window warning that the app/program and all related information will be uninstalled. If you’re sure that you want to do this, click on Uninstall.
From the Control Panel
You can even uninstall programs directly from the Control Panel, but keep in mind that this method only works for programs, not Windows 10 applications. Click on the Start menu and navigate to your Control Panel. Select Programs and Features, and select Uninstall a Program. Select the program you want to get rid of, and click Uninstall. Once again, you’ll be asked to confirm that you want to uninstall the program. Click yes, and you’re done.
For more great tips and tricks for how to properly leverage your business’s technology, subscribe to our blog and give us a call at (732) 291-5938.
News & Updates
Understanding IT
Get the Knowledge You Need to Make IT Decisions
Technology is constantly evolving, and keeping up can feel overwhelming. Whether you want to understand cybersecurity threats, explore automation, or learn how regulations like PCI DSS impact your business, we’ve made it easy to access clear, straightforward insights on key IT topics.
Contact Us
Learn more about what The Connection can do for your business.
The Connection
51 Village CT
Hazlet, New Jersey 07730
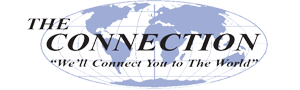
Comments