The Connection, Inc Blog
Tip of the Week: Taking a Screenshot
Screenshots can be one of the most effective ways to share information, as it gives the people you are communicating to first-hand knowledge of what you’re seeing. Of course, different platforms have different means of capturing a screenshot. Let’s go over these methods to ensure that you can do so efficiently and easily.
Android
Android 10
Taking a screenshot in Android 10 is a very simple task, whichever of the two available processes you choose to follow. Both feature the power button.
- Press and hold the power button, and as you do so, press the volume-down button.
- Press and hold the power button, and in the window that appears, select the Screenshot option.
Options to delete, share, and/or edit your screenshot will appear in a banner notification for your use. These screenshots can be found in the Photos app, in the Screenshots folder.
Android 11
In Android 11, your options are very similar to those in Android 10.
- Press and hold the power button, and as you do so, press the volume-down button.
- Open the multitasking pane (where all your current applications are displayed) and press the Screenshot button.
A thumbnail of your captured screenshot will appear, which you can access to delete it, share it, and/or edit it. Finding your screenshots is as easy as navigating to your Photos app, selecting Library, and finding the category Photos on device. There, you should find an icon labelled Screenshots, which is where your screenshots are filed.
For Samsung Galaxy users, you can swipe the entire screen with the palm of your hand to take a screenshot. You’ll want to make sure this is turned on in your Gesture Settings.
iOS
If you prefer the iPhone, taking a screenshot is similarly simple.
- Depending on the physical buttons on your device, you can capture a screenshot either by pressing the side button and the volume-up button, or the side button and the Home button simultaneously.
A thumbnail image will appear on the screen, which you can tap to delete, edit, and/or share your new screenshot. Pressing Done gives you the option to save your screenshot to Photos, Files, or to delete it after all.
Windows
Users have a few different options to take a screenshot (or, as Microsoft refers to them, a “snip”) using the Windows 10 tool called “Snip & Sketch.”
- Searching for “snips” in the search box will bring up the Snip & Sketch application. Access it by clicking on the appropriate search result.
- The application’s main window will open, giving you the option to click on the blue box to take a screenshot (selecting between one that is instantaneous, or delayed for 3 or 10 seconds). This will open a command bar at the top of your screen, with the option to select a rectangular area to screenshot, a freehand design specified through a drawing tool, a specific window, or to simply take a full screen screenshot.
- You can also access this command bar directly by pressing Windows Key + Shift + S or take a full-screen snip by pressing Windows Key + PrtScrn/PrtSc.
- Once your screenshot (or snip) is captured, you’ll be given the option to edit it, share it, or save it.
MacOS
Mac devices also have an onboard screenshot tool for their users’ convenience. To access it, press Shift + Command + 5 to pull up the utility.
- From there, you can select whether to take a full screen screenshot, restrict it to a specific window, or base it on an outlined selection.
- You can also start a video capture of your screen, filming the entire thing or just one segment.
- In Options, you can choose where your screenshot is saved, whether you want the cursor displayed in the screenshot, or if there should be a 5 or 10-second delay.
It is important to note that this only applies to devices with Mojave or Catalina installed. Otherwise, users can save screenshots to their desktop.
- Shift + Command + 3 will capture the entire screen.
- Shift + Command + 4 will allow you to capture a selected area that you outline.
- Shift + Command + 4 + Spacebar will effectively turn your cursor into a camera, allowing you to select a specific window by hovering over it. Once it is highlighted, click on it.
Chrome OS
Because Chromebooks are made a little differently than either Windows or Mac devices, not many people are as familiar with the shortcut keys that are assigned to them. However, it is very possible to take screenshots on these devices. To do so, you must use the “Show windows” button. It’s the one that sits where the F5 key would be on a PC, with the icon that looks like a box with lines next to it.
- To screenshot the entire screen, press Ctrl + Show windows.
- To screenshot a specific portion of your screen, press Shift + Ctrl + Show windows, then click on the crosshair icon that appears and drag it until the part of the screen is highlighted.
- These screenshots can then be found in your Downloads folder. To find it, navigate to your Launcher and select Files. To the left, in My Files > Downloads, you should see your new screenshot.
Whether it’s sharing information with your support resource or collaborating with your team members, screenshots are undeniably useful. What do you find yourself using them for the most? Share your experience in the comments!
News & Updates
Understanding IT
Get the Knowledge You Need to Make IT Decisions
Technology is constantly evolving, and keeping up can feel overwhelming. Whether you want to understand cybersecurity threats, explore automation, or learn how regulations like PCI DSS impact your business, we’ve made it easy to access clear, straightforward insights on key IT topics.
Contact Us
Learn more about what The Connection can do for your business.
The Connection
51 Village CT
Hazlet, New Jersey 07730
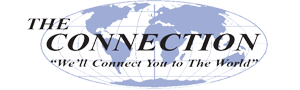

Comments