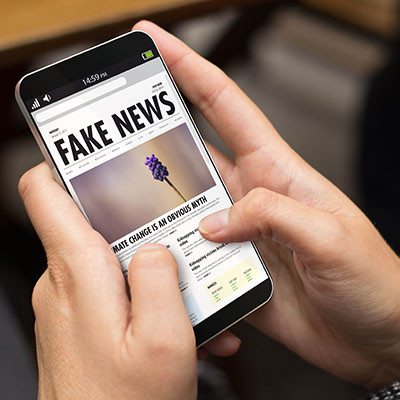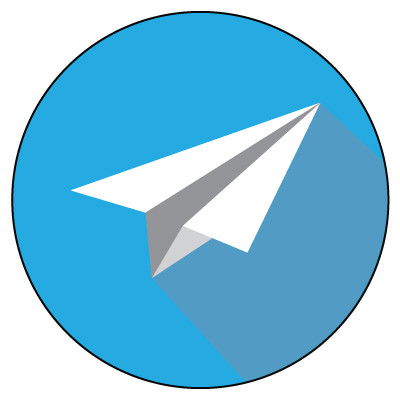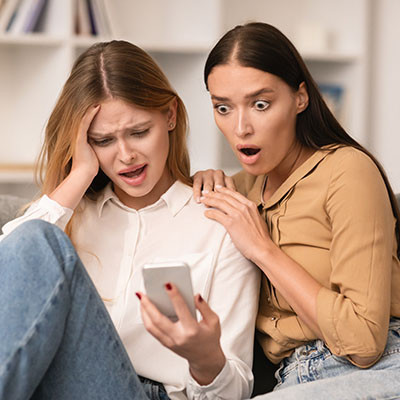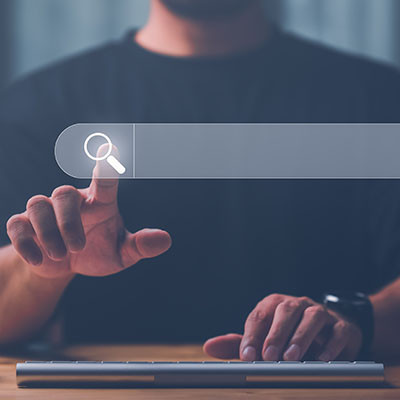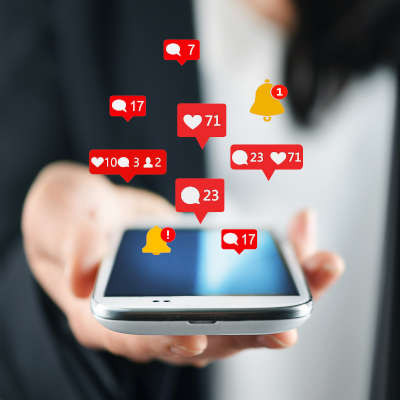These are turbulent times. Social media is an undeniable force in our modern lives, for the good and the bad. Anyone that has gotten into a discussion on their favorite social service knows how it can escalate very quickly. Navigating these digital mediums with intention is key to making it a positive and productive part of your life.
In this month’s newsletter, we wanted to roll out some pretty simple social media tips to live by, helping you to build a healthier and more meaningful online presence.