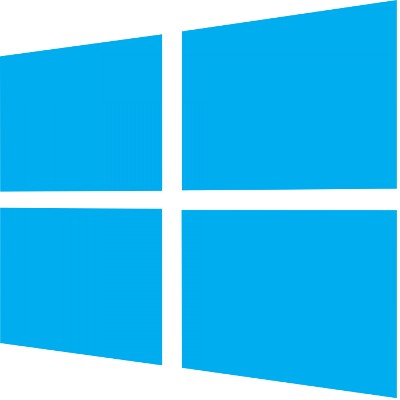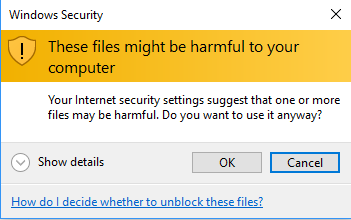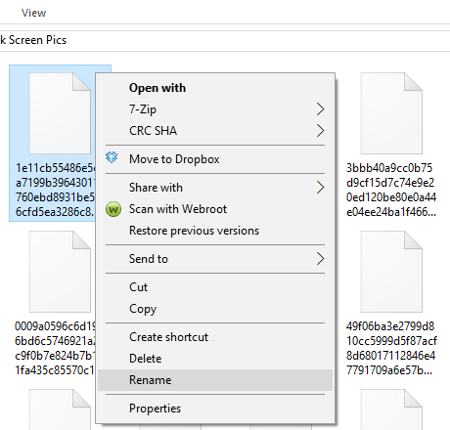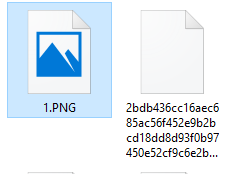The advantage of Facebook is also its disadvantage: the fact that you’ve likely got a large variety of people on your friends list. While this works out great for networking, it may mean holding back on posting a personal opinion if it isolates or offends someone you’re friends with. To get around this social dilemma, Facebook allows you to hide your status from one or more friends. Here’s how to do it.
To get started, create a post like you normally would by opening a new status update. Type whatever it is you want to post and then click on the privacy control button, located on the bottom right side of your status window. This will cause a drop down menu to appear.
By default, your privacy setting will be set to Friends (unless you’ve previously changed it). Scroll down and select Custom. This will open a new popup window for Custom Privacy.
From here, go to the section titled Don’t share with and select the form. Next, enter the name of the person you wish to exclude from seeing your post. If there is more than one person that you wish not to see your post, then go ahead and enter their name(s) too. Additionally, if you happened to have your friends already organized into lists, like family, coworkers, etc., then you can enter the entire lists into the form and exclude everyone on the list from seeing your post.
Upon completing this form, select Save Changes. You’ll next be taken back to the Update Status window. You can now say whatever it is you want to say and select Post without having to worry about someone taking it the wrong way!
Now technically, the only way the person you excluded would be able to see your post is if you went back and changed the privacy settings to include them, or if you edited the post by tagging their name. However, after going through all of this trouble to exclude them, you probably don’t want to do that--unless you’ve had a change of heart.
Depending on your social sensitivities, this little trick may make using Facebook a completely different experience for you. Or, from a business perspective, it can be a way for you to share your true thoughts about a product or service, without having your friends associated with said product or service find out what you posted.
Of course, all of this is for nothing if your social media post gets relayed in real life to the person you intended to exclude, which is why you’ll want to be mindful of your mutual friends, and perhaps exclude them too.
Are you one to hold back what you really think on social media because you don’t want to offend any of your friends? If so, is this tip a game-changer for how you use Facebook? Share your thoughts in the comments.