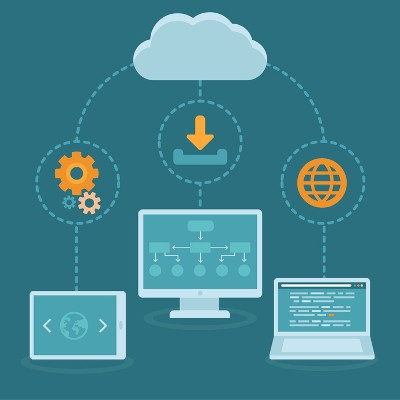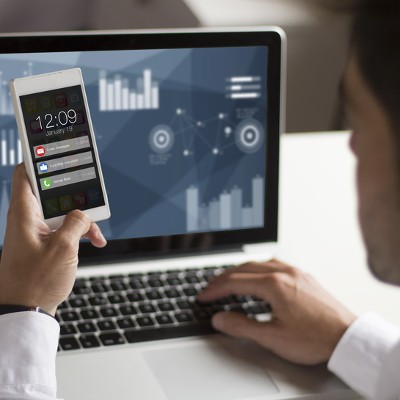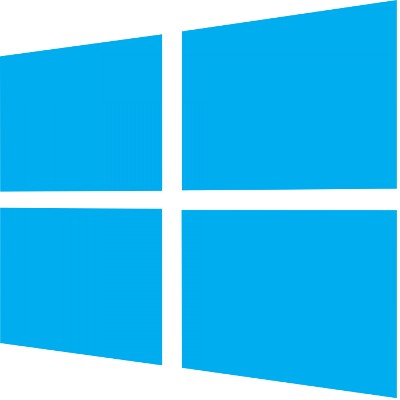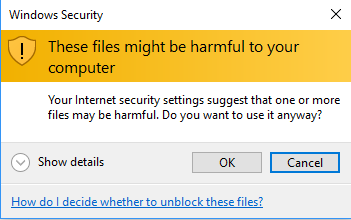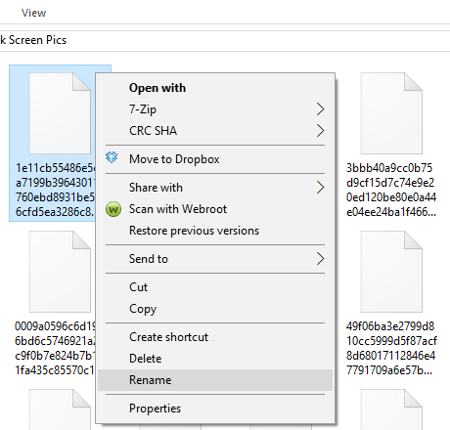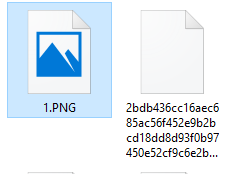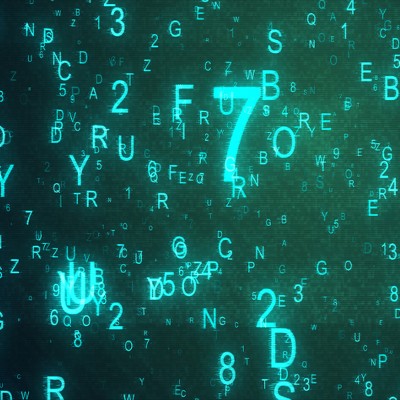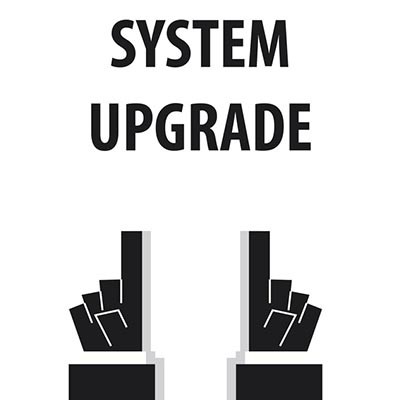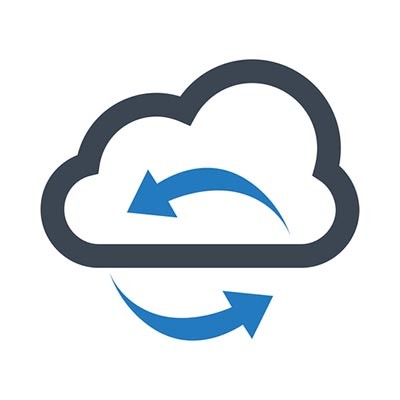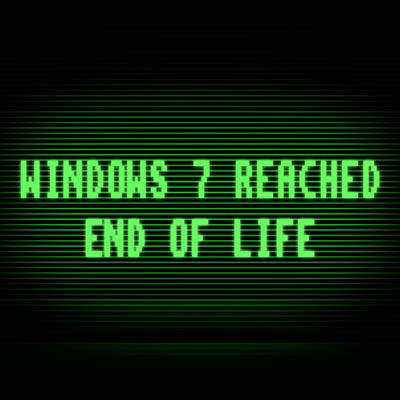Have you upgraded your business’s workstations to Windows 10 yet? If not, you should ask yourself why you haven’t done so. However, if you have upgraded, you’re one of the 25.3 percent of people using Windows 10. Windows 10 seems to be a great hit among end-users, but Microsoft’s new browser, Edge, isn’t so fortunate.
Using data collected by Net Applications, StatCounter Global Stats, and the United States Government’s Digital Analytics Program, ZDNet put together some OS usage statistics for all Windows PCs. Since November 2015, Windows 10’s usage has gone from 12.8 percent to 25.3 percent (nearly doubling in popularity). Other significant trends include the usage of Windows XP/Vista, which has significantly decreased, as well as Windows 7 and 8.x decreasing slightly in usage.
You would think that all of this growth for Windows 10 would mean significant growth for Microsoft Edge, too. Unfortunately, even the most generous of statistics only provide Edge with a usage of 5 percent, while the lower end places it at around 2.5 percent.
We want to take this opportunity to remind you that your business shouldn’t be updating your technology at the last minute, especially if your current operating system is set to expire shortly. If you’re currently using an unsupported operating system, you need to make the switch to a better, more recent software as soon as possible, as you could be putting not just your own workstation at risk, but your entire infrastructure as well. You should never put your business’s critical assets in harm’s way if you can avoid it.
If your business hasn’t considered upgrading to Windows 10 yet, why is this the case? Is it due to legacy applications that your business needs to keep operations moving forward, or because your current computer is ready to bite the dust? Either way, you need to take a full assessment of your network and prepare an audit for what needs to be done before you can move to Windows 10. You need to know if Windows 10 will make a significant change in the way that your business functions.
It’s also worth mentioning that, if your business wants to take advantage of Windows 10, you should try to use the free upgrade from Microsoft while you still can. The offer lasts until July 29th, 2016, so there’s no better time than now to upgrade.
The Connection, Inc understands the importance of making an educated decision about your IT infrastructure. We can help you make the upgrade to Windows 10 with the least amount of trouble possible. By outsourcing the management and maintenance of your infrastructure to The Connection, Inc, we can consult you on how best to make major changes to your business’s technology, as well as how to make your business’s technology dreams become a reality. To learn more, give us a call at (732) 291-5938.